Microsoft Dynamics CRM includes several ready-to-use business processes for common sales, service, and marketing scenarios – to help you ensure that staff follows consistent steps every time they work with customers. Before you can use these processes, you need to add them to the system
Add Ready-to-use Business Processes:
1. On the navigation bar, click or tap Microsoft Dynamics CRM -> Settings.
2. Click or tap Settings -> Data Management.
3. Click or tap Add Ready-to-Use Business Processes.
Click or tap Add.
Ready-to-use business processes flows are activated automatically when you add them. If a ready-to-use business process includes workflows or portable business logic rules, you’ll need to activate those separately.
The following table shows a list of ready-to-use business processes and what they help you do.
Below screenshots shows list of ready-to-use business processes after installing.
| Process Name | Category | Description |
| Contact to Order B2C – Fill Ship To fields WF | Workflow | A synchronous workflow that defaults the Ship To and Address fields on the Order form once the order is created. |
| In store excellence – create visit WF | Workflow | A synchronous workflow process that creates a store visit once the Order Priority is set to Default Value. |
| Opportunity to Invoice B2B – OrderToInvoice WF | Workflow | A synchronous workflow process that updates the Bill To fields on the new Invoice form. |
| Opportunity to Invoice B2B – QuoteToOrder WF | Workflow | A synchronous workflow process that updates the Ship To fields on the Order form based on quote values. |
| Opportunity to Invoice B2B – OptyToQuote WF | Workflow | A synchronous workflow process that updates the Description and Ship To fields on the Quote form based on opportunity values. |
| Service Appointment Scheduling_Create a follow up phone call | Workflow | A synchronous workflow process that creates a Phone Call if Case Follow up Task Created equals ‘Yes’ |
| Upsell after service interaction – create upsell task WF | Workflow | Create an upsell task if the customer experience is good. For an unsatisfactory customer experience, a follow-up customer activity is also created. |
| Contact to order (Business-to-Business) | Business Process Flow | Target sales by using a consistent method to interact with customers. |
| Email sales campaign | Business Process Flow | Email prospects, create and qualify leads, develop opportunities, and then close deals. |
| Collaborative Selling | Business Process Flow | Collaborative sales helps sales people add other members of the organization to the sales team. The new members of the sales team are able to review the opportunity and their roles on a mobile device |
| Guided service case | Business Process Flow | Make sure that data is entered consistently for service cases, and that required activities are completed to resolve a case. |
| Phone sales campaign | Business Process Flow | Call prospects, create and qualify leads, develop opportunities, and then close deals. |
| Service appointment scheduling | Business Process Flow | Schedule service appointments, set up reminders, and make sure service activities are completed. |
| Marketing list builder | Business Process Flow | Create targeted marketing lists for accounts, contacts, or leads, add prospects, and gain manager approval. |
| Opportunity to invoice (Business-to-Business) | Business Process Flow | Follow a standard process for assessing needs, negotiating outcomes, fulfilling orders, and closing opportunities when selling to other businesses. |
| Service case upsell | Business Process Flow | Upsell additional products or services while resolving a customer’s service request. |
| Multichannel sales campaign | Business Process Flow | Contact prospects by phone and email, create and qualify leads, and then close deals. |
| In store excellence | Business Process Flow | Suggest orders for store owners and field personnel and gain acceptance from store managers for those orders |
| Upsell after service interaction | Business Process Flow | Turn a good service experience into an opportunity to upsell more products and services to the customer. |
Delete Ready-to-use Business Processes: Follow below steps to delete all ready-to-use business processes from the system.
1. On the navigation bar, click or tap Microsoft Dynamics CRM -> Settings.
2. Click or tap Settings -> Solutions.
3. Select the ‘BusinessProcesses’ solution and click on ‘Delete’ command to remove all Ready-to-use Business Processes.


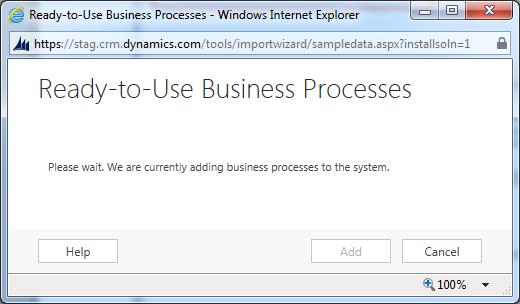


The article contained depth and was quite unique. but i think now they need to simplify it further. it is still very complex and there is always the issue with updated and out dated softwares.
Do I nedd to do something extra if I have an organization with base language Spanish? The option “add ready to use business process” does not show.
Thanks
Pingback: Setting > Data management > Add Ready-to-use-business process flow – Friyank Blogs